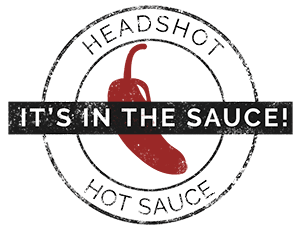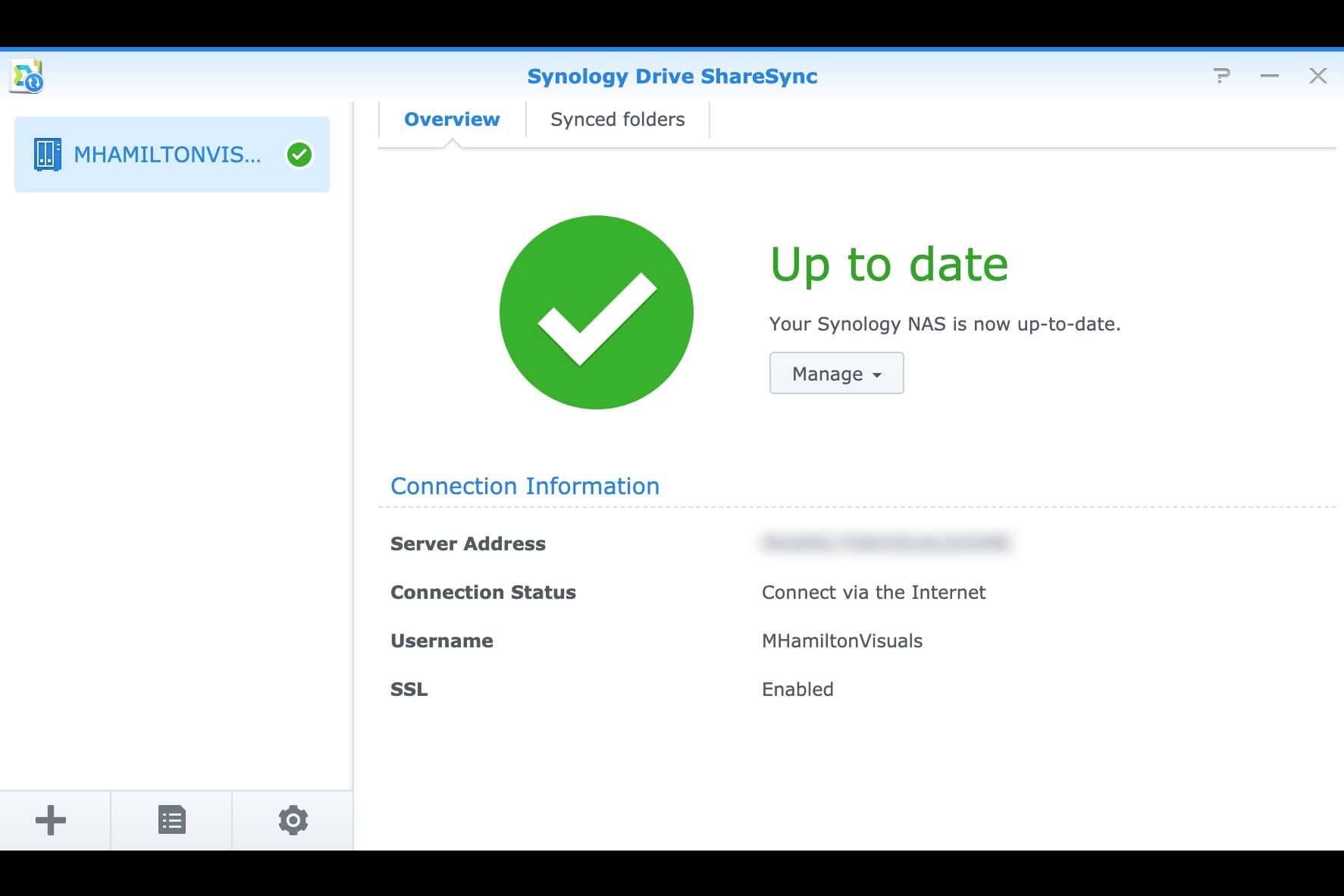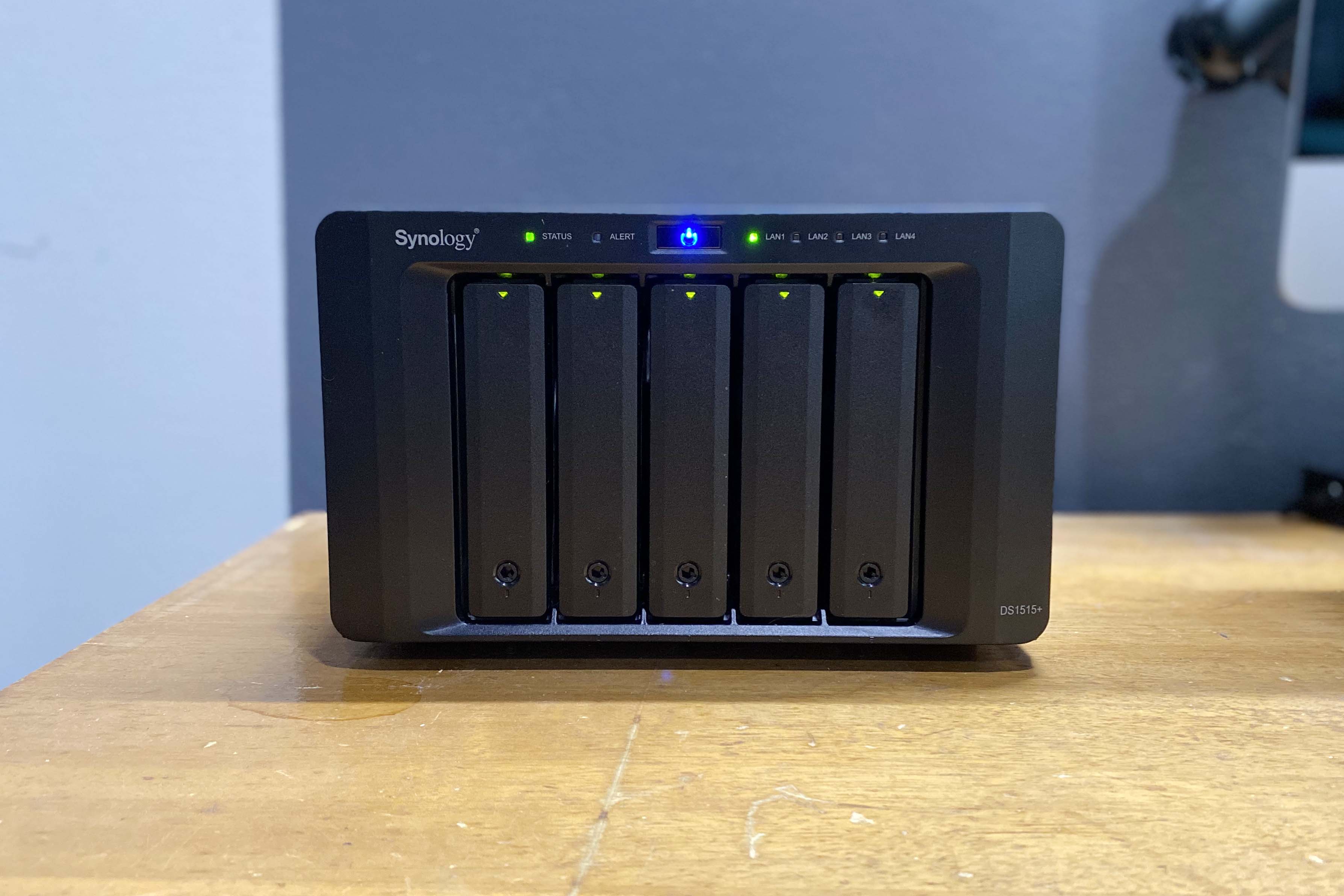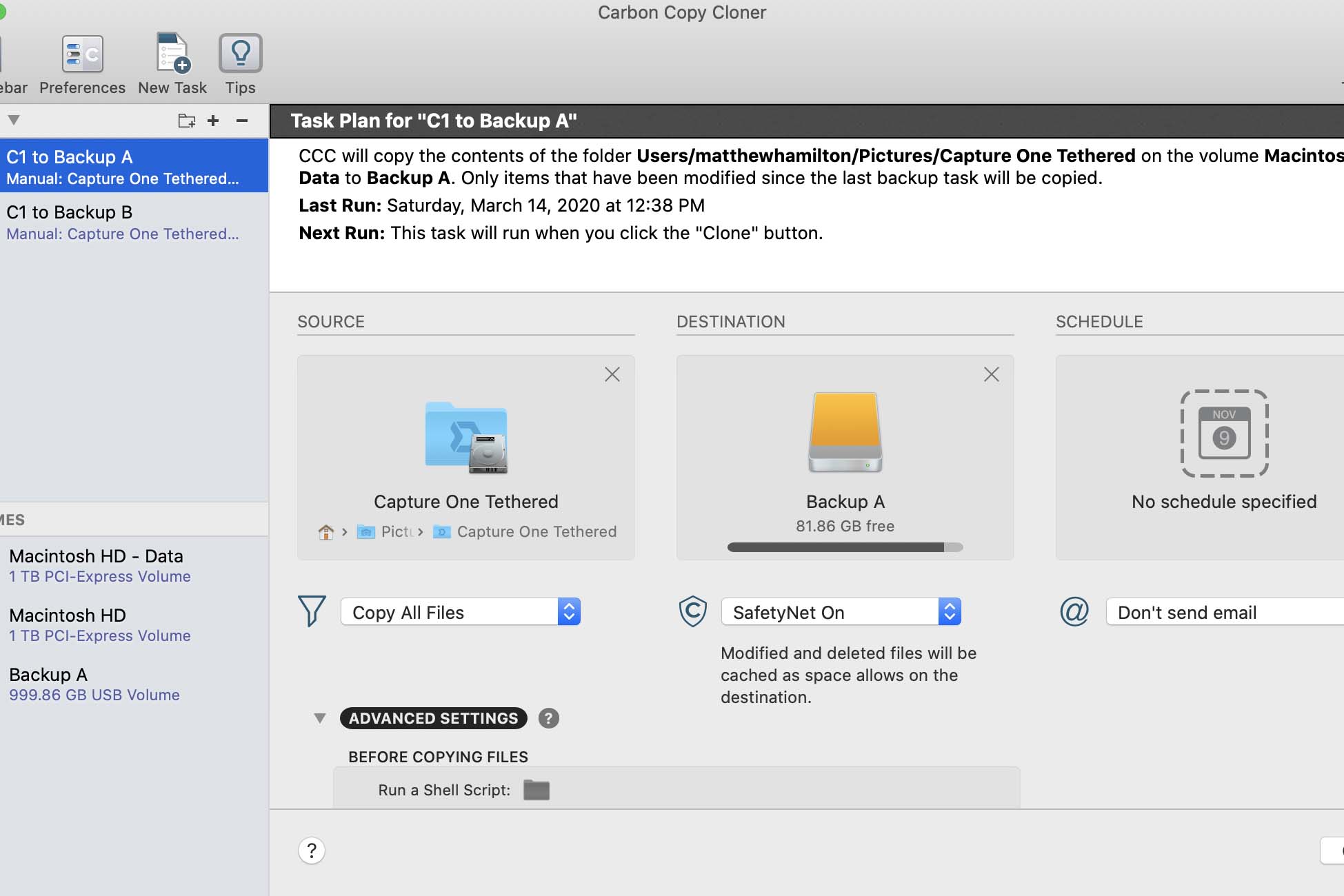DATA BACKUP STRATEGY
WITH MATTHEW HAMILTON
My Data Backup Strategy
My name is Matthew Hamilton and I am a headshot photographer in Philadelphia.
We all know that we need to make sure our work is backed up. It is something we all know we should be doing but most people either find it time-consuming or just forget to do it all together. I have always had a thing for finding the simplest backup solutions for my data. I have found that there is always something you can implement to make it easier or failure-proof. Some choices are, faster hard drives, software to experiment with, or raid configurations. I have looked into using most options available, and below I have outlined the system I am currently using.
During My Sessions
Since I shoot tethered, backing up my shoots during the session is relatively easy. While shooting, I always have an external SSD drive connected. This drive is continuously “watching” my tethering folder using an app called Sync Folders Pro by GreenWorldSoft. I have set up this software so that every time a new photo is taken and transferred to my computer, it automatically syncs that photo to my external SSD. This means that no matter what, during my shoots I have two copies of my images and should one of the drives die during my session, I will have another copy. This software runs in the background so I don’t need to remember to copy any files while shooting and I know that they will always be saved.
Sync Folders Pro On Green World Soft
Periodically throughout my shoots, I also use Carbon Copy Cloner to clone my tethering folder to another external drive. This along with another drive I use for time machine backups, I theoretically have four copies of the same files during my shoots.
After My Sessions
My main backup and archival strategy is based around my Synology NAS systems. Since I do all of my retouching on my laptop, once my shoot is done, I use a USB thumb drive (backup 5) to transfer the folder from my studio computer to my laptop (backup 6). Once the files are on my laptop, they are automatically synced to the Synology NAS that is inside my studio.
Synology offers a few different software options for syncing to and from your NAS system and computer. The option I chose and found to be the easiest to set up is their Synology Drive software. With this software you can easily create a folder for your computer to “watch”, and once a file is added or changed in that folder, it is automatically uploaded to your NAS.
Once the files are uploaded to my studio NAS system, they are then automatically copied to an identical Synology device that I keep offsite at my house. This is all done using the Synology NAS software, Synology Drive ShareSync. To me, this is the best setup option as you have multiple copies of the same files in multiple locations within minutes and without needing to do anything.
Additionally, I use Amazon Cloud Drive to backup my studio Synology NAS. This uploads the data on my server to Amazon’s offsite servers as an added precaution.
As a last level of protection, I have a few external 8tb Seagate hard drives that also hold a copy of my NAS server.
With this setup, I don’t need to think about anything regarding the status of my files and where they are located. I know they are automatically saved in multiple different places and on multiple hard drives. Also, because I don’t have to focus on file management, I can focus on other areas of my business. Let me know if you have any questions about how this setup could work for you!

MATTHEW HAMILTON
SENIOR EDITOR
Photographer at MHamiltonVisuals
My name is Matthew Hamilton and I am a portrait photographer specializing in headshots in Philadelphia. I am the senior editor at Headshot Hot Sauce and have written for publications such as SLR Lounge and PetaPixel.
FOLLOW ME